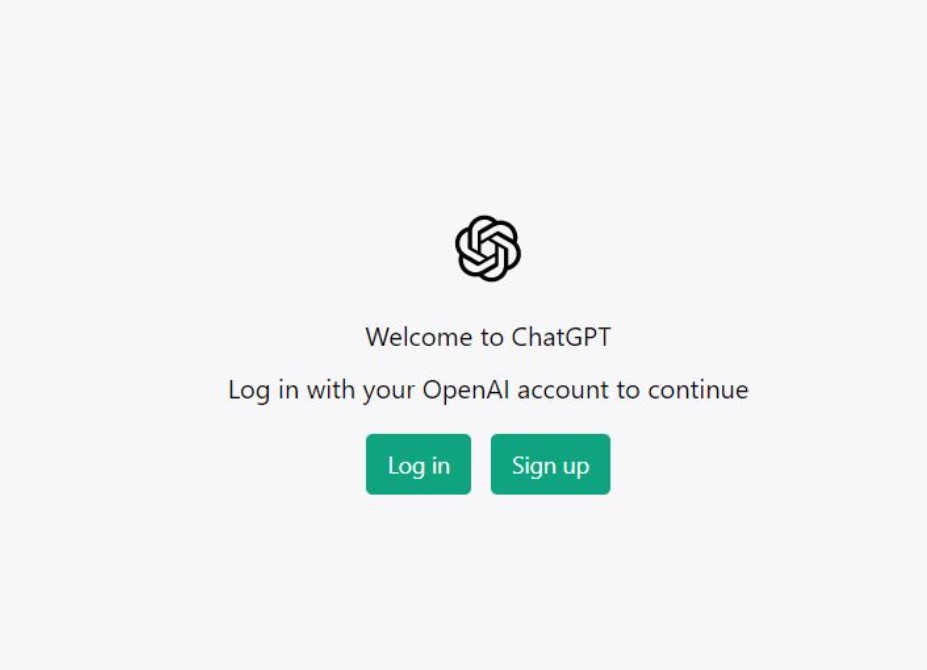Assigning permissions in Microsoft Teams: A straightforward guide for small businesses.
To ensure effective collaboration within your team on Microsoft Teams, it is essential to ensure that the right individuals have the appropriate permissions. But how can this be achieved? Fret not! Here is a straightforward guide to assist you in assigning permissions in Teams seamlessly.
Why are permissions crucial? Safeguarding company information and ensuring that your team can carry out their tasks smoothly are vital reasons for ensuring that the correct individuals have the right permissions in Microsoft Teams. By setting permissions, you can determine who can modify, add, or delete files, create new channels, and much more.
Step-by-step guide: How to assign permissions in Teams
1. Open Teams and select your team
Launch Microsoft Teams and navigate to the team where you want to adjust permissions.
2. Go to team settings
Click on the team name and then on "More options" (the three dots) and select "Manage team".
3. Edit member permissions
Here you can see a list of all team members. Next to each name is a role (e.g. "Member" or "Owner"). Click on the role to make changes.
4. Understand the difference between roles
An "Owner" has full permissions and can add or remove members and change team settings. A "Member" has limited permissions but can still collaborate on files and participate in conversations.
5. Save your changes
Once you have set the permissions as desired, don't forget to save your changes!
Closing thoughts
Setting up permissions in Microsoft Teams doesn't have to be daunting, even if you're new to IT. By following this guide, you can ensure that your team has the necessary permissions to work efficiently while safeguarding your company's valuable information.
Keywords: small businesses, Microsoft Teams, permissions, collaboration, team settings, access rights, IT guide.