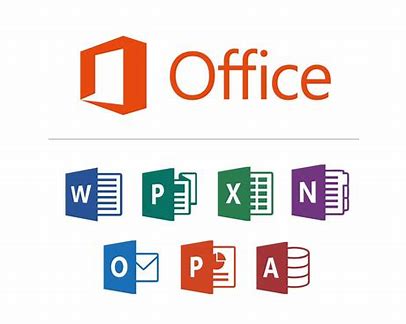Discover how to enhance and maximize your screen sharing during a Teams meeting to boost productivity and efficiency.
Enhance the quality of screen sharing
When sharing your screen in a Teams meeting, it's crucial to enhance the quality of screen sharing to ensure participants can see everything clearly. Here are some tips to optimize the quality of screen sharing:
1.Ensure that you have a stable internet connection to prevent interruptions or slow screen sharing updates.
2. Close any other programs or applications that might impact performance during screen sharing.
3. Utilize a high-resolution screen whenever possible to clearly showcase details to participants.
4. Avoid zooming in or out too much during screen sharing, as it can make it difficult for participants to follow along.
By following these tips, you can ensure that the screen sharing in your Teams meeting is of top-notch quality and that participants can see everything clearly.
Customize settings for optimal results
To achieve optimal results when sharing your screen in a Teams meeting, customize the settings according to your needs. Here are some adjustments you can make:
1. Brightness: If the screen sharing is too dark or too bright, you can adjust the brightness to make it more readable for participants.
2. Contrast adjustment: Tweaking the contrast can aid in displaying details and text on the screen more clearly.
3. Screen resolution: If you have a high-resolution screen, adjusting the screen resolution can help display details more clearly for participants.
4. Sharing options: Teams meetings provide various sharing options, including sharing the entire screen or just a specific window. Customize the sharing option based on what you want to showcase to participants.
By customizing the settings, you can enhance the experience for participants and ensure they can clearly see everything during screen sharing.
Explore different methods of sharing your screen with participants
There are various methods to share your screen with participants in a Teams meeting. Here are some options you can explore:
1.Share the entire screen: Share your entire screen with participants to showcase everything happening on your computer.
2. Share a specific window: If you only want to showcase a particular window or a specific application, you can choose to share just that.
3. Share a PowerPoint presentation: If you have a PowerPoint presentation, you can directly share it in your Teams meeting to showcase it to participants.
4. Utilize Whiteboard feature: Teams meetings offer a built-in Whiteboard function that allows you to draw and write directly on the screen. This feature can be beneficial for visualizing ideas and concepts for participants.
By exploring different methods of screen sharing, you can select the option that best suits what you want to showcase and communicate to participants.
Get tips and tricks for smooth screen sharing.
For a seamless screen sharing experience in a Teams meeting, you can utilize the following tips and tricks:
1. Prepare in advance: Make sure everything you want to display on the screen is open and ready before the meeting starts to avoid delays during screen sharing.
2. Utilize the pointer feature: Teams meetings come equipped with a built-in pointer tool that allows you to clearly highlight and pinpoint important areas on the screen.
3. Communicate clearly: Inform participants about what you will be showcasing and explain during screen sharing to keep them engaged and informed.
4. Ask for feedback: After sharing your screen, don't hesitate to ask participants for their input to enhance the screen sharing experience in future meetings.
By implementing these tips and tricks, you can streamline and enhance screen sharing in your Teams meetings.
Summary and key points to remember
Screen sharing is a vital feature in a Teams meeting, and by optimizing and maximizing screen sharing, you can enhance productivity and efficiency in the meeting. Here are some key points to remember:
- Enhance the quality of screen sharing by ensuring a stable internet connection and utilizing a high-resolution screen.
- Customize settings such as brightness, contrast, and screen resolution to enhance the screen sharing experience.
- Explore different methods of sharing your screen, such as sharing the entire screen, a specific window, or a PowerPoint presentation.
- Utilize tips and tricks like preparing in advance, using the pointer tool, and communicating clearly for a seamless screen sharing experience.
By keeping these points in mind, you can maximize screen sharing in your Teams meetings and create a more efficient and productive meeting environment.