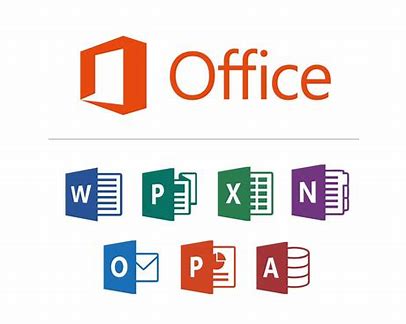Discover how you can effortlessly add or remove shortcuts in OneDrive to efficiently organize your files.
What are shortcuts in OneDrive?
Shortcuts in OneDrive allow you to create quick access to your files and folders, eliminating the need to navigate through the entire file structure. By utilizing shortcuts, you can efficiently organize your files in a way that suits you best. Whether it's important documents, project-related folders, or frequently accessed images, creating shortcuts saves time and simplifies file management.
Another advantage of shortcuts is their ability to save space on your device compared to having all files and folders visible in OneDrive. You have the option to only display shortcuts on your device, freeing up space for other files and programs.
By leveraging shortcuts in OneDrive, you can streamline your workflow and swiftly access the files you need.
Adding shortcuts in OneDrive
Adding shortcuts in OneDrive is a breeze:
1. Open OneDrive on your device.
2. Navigate to the file or folder you want to create a shortcut to.
3. Right-click on the file or folder and select 'Create shortcut'.
4. The shortcut will now be displayed in your OneDrive folder.
You can also drag and drop files or folders to the shortcut to quickly add them.
Remember, the shortcut is simply a quick access to the original file or folder. Removing the shortcut does not affect the original file or folder.
Benefits of using shortcuts
There are numerous advantages to using shortcuts in OneDrive:
- Swift access: By creating shortcuts, you can quickly access the files and folders you use most without having to navigate through the entire file structure.
- Enhanced organization: Shortcuts enable you to organize your files in a way that best suits your needs. You can create shortcuts to important documents, project-related folders, or frequently used images.
- Space-saving: Shortcuts take up less space on your device compared to having all files and folders visible in OneDrive. You have the option to only display shortcuts, freeing up space for other files and programs.
- Streamlined workflow: Utilizing shortcuts can streamline your workflow and provide quick access to the files you need.
By leveraging these benefits, you can optimize your use of OneDrive and simplify file management.
Removing shortcuts in OneDrive
If you need to remove a shortcut in OneDrive, follow these simple steps:
1. Open OneDrive on your device.
2. Navigate to the shortcut you want to delete.
3. Right-click on the shortcut and select 'Delete'.
4. The shortcut will be removed from your OneDrive folder.
Remember, deleting a shortcut does not affect the original file or folder it points to. It simply removes the shortcut from your OneDrive folder.
Tips for maximizing the efficiency of shortcuts
Here are some effective tips for utilizing shortcuts in OneDrive:
- Organize shortcuts in folders: Create folders for different purposes and organize your shortcuts within them. This will help you quickly find and access the files you need.
- Use descriptive names: Give your shortcuts clear and descriptive names so you can quickly identify what they refer to.
- Drag and drop: Easily add files and folders to your shortcuts by dragging and dropping them.
- Remove unused shortcuts: Regularly clear out shortcuts that are no longer in use to keep your OneDrive folder organized.
By following these tips, you can make the most out of shortcuts in OneDrive and optimize your file management.