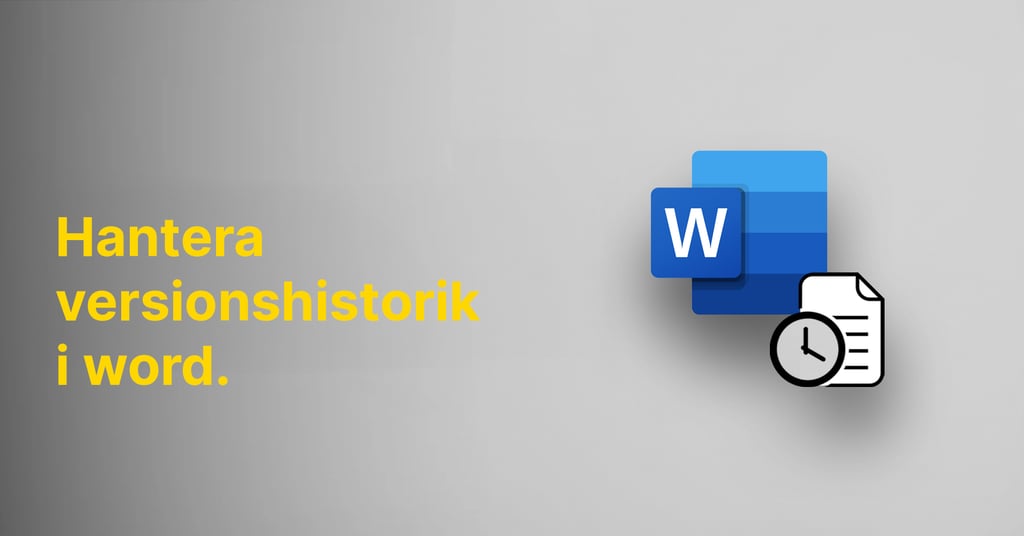Guide: Återställ borttagna filer i SharePoint

Lär dig hur du enkelt återställer borttagna filer från papperskorgen i SharePoint eller OneDrive med denna detaljerade guide.
Förstå vikten av att återställa borttagna filer
Att kunna återställa borttagna filer är av avgörande betydelse för att undvika permanent förlust av viktig information. Ofta kan filer av misstag raderas eller tas bort, och utan möjligheten att återställa dem kan detta leda till allvarliga konsekvenser för företaget eller användaren. Genom att förstå vikten av att återställa borttagna filer kan man ta nödvändiga åtgärder för att säkerställa att ingen data går förlorad.
En av de vanligaste situationerna där återställning av borttagna filer är viktig är när de av misstag raderas från papperskorgen. Papperskorgen fungerar som en säkerhetskopia av filer som tagits bort, och det är vanligtvis möjligt att återställa dem därifrån. Genom att förstå hur man återställer filer från papperskorgen kan man undvika permanent förlust av viktig information.
Steg för steg guide för att återställa filer från papperskorgen
För att återställa borttagna filer från papperskorgen i SharePoint eller OneDrive kan följande steg följas:
1. Logga in på ditt SharePoint- eller OneDrive-konto och navigera till papperskorgen.
2. Sök efter de filer som ska återställas. Det kan finnas flera sätt att sortera och filtrera filerna för att hitta rätt.
3. Markera de filer som ska återställas genom att klicka på dem eller genom att använda markeringen för att välja flera filer samtidigt.
4. Klicka på återställningsalternativet eller knappen som finns tillgänglig i gränssnittet. Det kan finnas olika alternativ beroende på plattformen.
5. Bekräfta återställningsåtgärden och vänta på att filerna återställs. Det kan ta en stund beroende på filstorlek och nätverkshastighet.
Genom att följa dessa steg kan du enkelt återställa borttagna filer från papperskorgen och undvika permanent förlust av viktig information.
Använda återställningsfunktioner i SharePoint eller OneDrive
Både SharePoint och OneDrive erbjuder användbara återställningsfunktioner för att återställa borttagna filer från papperskorgen. Dessa funktioner kan variera något beroende på plattformen, men de grundläggande principerna är desamma.
Genom att använda återställningsfunktionerna kan användare enkelt navigera till papperskorgen, söka efter filer och återställa dem med bara några få klick. Det är viktigt att vara medveten om var dessa återställningsfunktioner finns och hur de används för att kunna dra full nytta av dem vid behov.
Säkerhetsåtgärder för att undvika permanent borttagning av filer
För att undvika permanent borttagning av filer och säkerställa möjligheten att återställa dem vid behov, bör följande säkerhetsåtgärder vidtas:
1. Undvik att radera filer direkt från papperskorgen utan att först granska och verifiera deras innehåll.
2. Skapa regelbundna säkerhetskopior av viktiga filer för att ha en extra kopia även om de raderas från papperskorgen.
3. Var försiktig när du använder automatisk radering eller rensning av papperskorgen-funktioner och se till att de inte oavsiktligt tar bort viktiga filer.
4. Utbilda användare om vikten av att återställa borttagna filer och hur man korrekt använder återställningsfunktionerna i SharePoint eller OneDrive.
Genom att vidta dessa säkerhetsåtgärder kan man minimera risken för permanent förlust av viktig information och säkerställa att filer kan återställas när det behövs.
Tips för att effektivt hantera och återställa borttagna filer
För att effektivt hantera och återställa borttagna filer från papperskorgen i SharePoint eller OneDrive, kan följande tips vara till hjälp:
1. Håll papperskorgen organiserad genom att regelbundet ta bort onödiga filer och undvika att den blir överbelastad.
2. Använd sök- och filtreringsalternativ för att snabbt hitta specifika filer som behöver återställas.
3. Utbilda dig själv och användare om de olika återställningsalternativen och funktionerna som finns tillgängliga i SharePoint eller OneDrive.
4. Skapa en återställningsplan och följ den vid behov för att snabbt kunna återställa filer utan onödig fördröjning.
Genom att följa dessa tips kan du effektivt hantera och återställa borttagna filer från papperskorgen, vilket sparar tid och minskar risken för permanent förlust av viktig information.
Har du frågor eller vill veta mer?
Jag hjälper gärna till!

Joakim Björck är en nyckelspelare i Azeos supportteam som supportkoordinator. Hans expertis i teknisk support och kundservice är avgörande för att snabbt och noggrant hantera kundärenden, överträffa förväntningarna och förbättra kundupplevelsen. Joakims förmåga att effektivt koordinera resurser gör honom till en ovärderlig del av teamet och en pålitlig kontakt för kunderna.