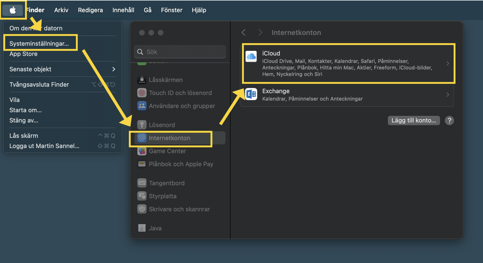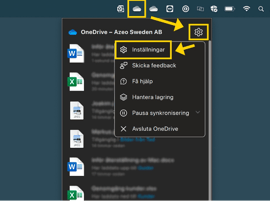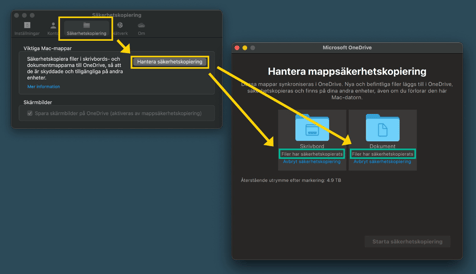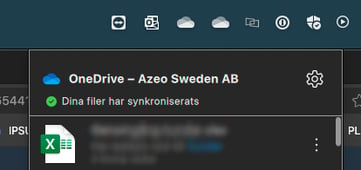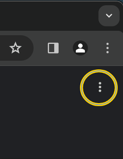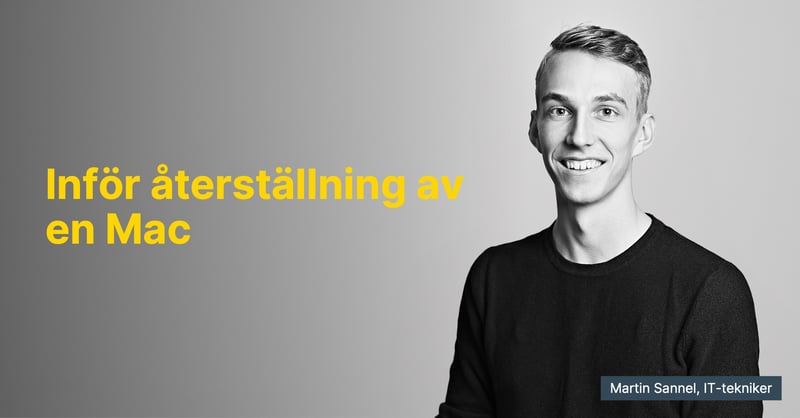
Martin Sannel |
martin@azeo.se |
08-101 101
Martin är IT-supportspecialist på Azeo med en specialitet i Mac-system. Han erbjuder expertis inom kundservice och teknisk assistans, särskilt för användare av Apple-produkter, och strävar efter att optimera deras användarupplevelse.