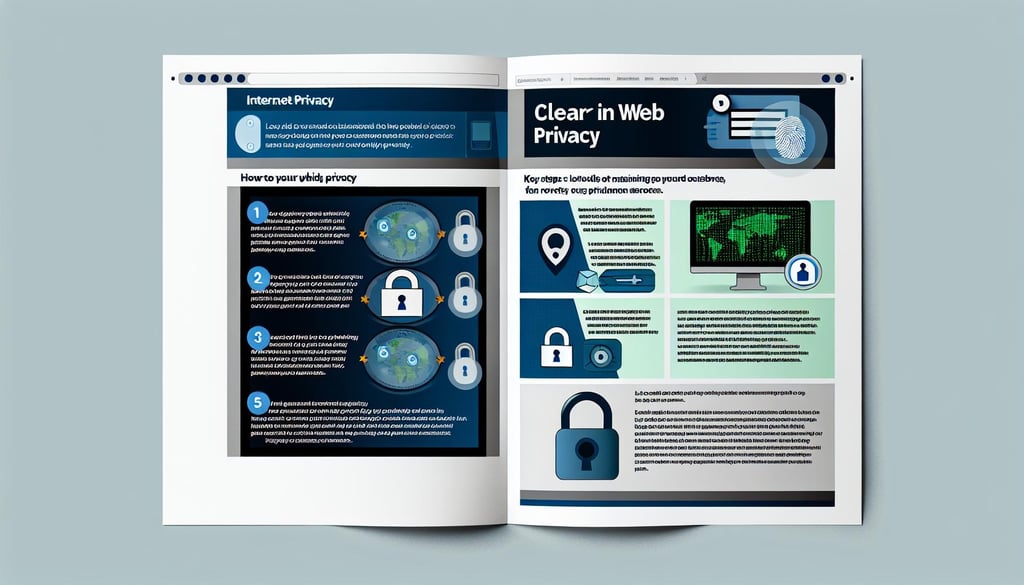Guide: Så tar du backup med OneDrive

Lär dig enkelt och effektivt hur du tar backup med OneDrive för att säkerhetskopiera dina filer och data.
Vad är OneDrive backup?
OneDrive backup är en funktion som erbjuds av Microsofts molntjänst OneDrive. Med OneDrive backup kan du säkerhetskopiera dina filer och data till molnet, vilket ger dig en extra säkerhetskopia ifall något skulle hända med din enhet eller om du råkar radera några filer. Genom att använda OneDrive backup kan du enkelt återställa dina filer och få tillgång till dem från vilken enhet som helst.
En viktig fördel med OneDrive backup är att den sker automatiskt i bakgrunden. Det betyder att du inte behöver oroa dig för att glömma att säkerhetskopiera dina filer. OneDrive backup synkroniseras med dina enheter och uppdaterar filer i realtid, vilket innebär att du alltid har tillgång till den senaste versionen av dina filer.
Varför behöver du backup med OneDrive?
Att ha en backup av dina filer är viktigt av flera anledningar. För det första kan en backup skydda dina filer från oavsiktlig radering eller skadliga program. Om du råkar radera en fil eller om din enhet blir infekterad av virus eller skadlig kod kan du enkelt återställa filen från din OneDrive backup.
För det andra kan en backup hjälpa till att skydda dina filer vid enhetsfel eller tekniska problem. Om din enhet går sönder eller om du förlorar den kan du fortfarande få tillgång till dina filer genom att logga in på ditt OneDrive-konto från en annan enhet.
Slutligen kan en backup vara användbar om du behöver återställa gamla versioner av dina filer. Ibland kan det hända att du gör ändringar i en fil som du senare ångrar. Med OneDrive backup kan du gå tillbaka till en tidigare version av filen och återställa den som den var tidigare.
Hur tar du backup med OneDrive?
Att ta backup med OneDrive är enkelt och smidigt. Här är stegen för att komma igång:
1. Installera och logga in på OneDrive-appen på din enhet.
2. Välj de filer och mappar som du vill säkerhetskopiera. Du kan antingen välja att säkerhetskopiera hela enheten eller bara vissa filer och mappar.
3. När du har valt vilka filer och mappar du vill säkerhetskopiera kommer OneDrive att börja synkronisera dem till molnet. Det kan ta en stund beroende på storleken på dina filer och din internetanslutning.
4. När synkroniseringen är klar har du nu en backup av dina filer på OneDrive. Du kan enkelt få tillgång till dem från vilken enhet som helst genom att logga in på ditt OneDrive-konto.
Viktiga tips för att säkerhetskopiera effektivt
För att säkerhetskopiera effektivt med OneDrive, följ dessa tips:
- Se till att du har tillräckligt med utrymme på ditt OneDrive-konto för att rymma alla dina filer. Om du behöver mer utrymme kan du uppgradera till en större lagringsplan.
- Kontrollera regelbundet att din OneDrive-synkronisering fungerar korrekt. Se till att dina filer regelbundet uppdateras och att inga felmeddelanden visas.
- Var noga med att inte radera filer från din OneDrive-backup om du fortfarande behöver dem. Om du råkar radera en fil från OneDrive kommer den också att raderas från alla enheter som är kopplade till ditt konto.
- Om du använder OneDrive på flera enheter, se till att alla enheter är uppkopplade och synkroniserade för att undvika eventuell dataförlust.
- Kom ihåg att OneDrive backup endast säkerhetskopierar filer och data. Det säkerställer inte att dina program och inställningar också säkerhetskopieras. Se till att du har en separat backup av dina program och inställningar om det behövs.
Hur återställer du filer från OneDrive backup?
Om du någonsin behöver återställa filer från din OneDrive backup, följ dessa steg:
1. Logga in på ditt OneDrive-konto från en webbläsare eller från OneDrive-appen på en annan enhet.
2. Navigera till mappen där du tidigare hade filerna som du vill återställa.
3. Markera de filer eller mappar som du vill återställa.
4. Klicka på Återställ-knappen eller dra och släpp filerna till önskad plats på din enhet.
5. OneDrive kommer nu att återställa filerna till den plats du valt.
Kom ihåg att om du återställer filer från din OneDrive backup kommer de att ersätta befintliga filer med samma namn på din enhet.
Har du frågor eller vill veta mer?
Jag hjälper gärna till!

Joakim Björck är en nyckelspelare i Azeos supportteam som supportkoordinator. Hans expertis i teknisk support och kundservice är avgörande för att snabbt och noggrant hantera kundärenden, överträffa förväntningarna och förbättra kundupplevelsen. Joakims förmåga att effektivt koordinera resurser gör honom till en ovärderlig del av teamet och en pålitlig kontakt för kunderna.