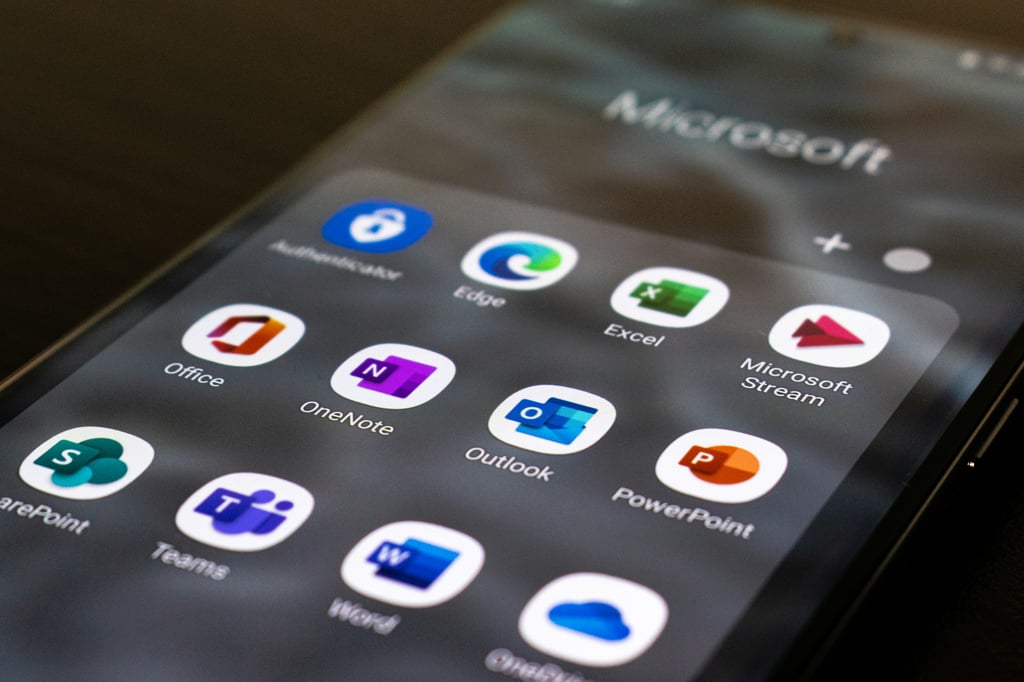Lär dig hur du effektivt hanterar versionshistoriken i Word för att spara tid och undvika förlust av viktig information.
Varför är det viktigt att spara versionshistorik?
Det är viktigt att spara versionshistorik i Word av flera skäl:
- Genom att spara versionshistorik kan du enkelt återgå till tidigare versioner av ett dokument om du behöver återställa ändringar eller återhämta förlorade data.
- Versionshistoriken gör det också möjligt att se hur ett dokument har utvecklats över tid och vilka ändringar som har gjorts.
- Det kan vara användbart att ha tillgång till tidigare versioner av ett dokument för att kunna jämföra olika versioner och se vilka ändringar som har gjorts.
Genom att spara versionshistorik i Word kan du alltså säkerställa att du har tillgång till tidigare ändringar och undvika att förlora viktig information.
Hur aktiverar du versionshistorik i Word?
För att aktivera versionshistorik i Word följer du dessa steg:
1. Öppna det dokument som du vill aktivera versionshistorik för.
2. Klicka på fliken 'Fil' i menyraden och välj 'Alternativ'.
3. I fönstret som öppnas väljer du 'Avancerat' i den vänstra panelen.
4. Bläddra ner till avsnittet 'Versionshantering' och kryssa i rutan bredvid 'Spara automatiskt information om versioner av dokumentet'.
5. Klicka på 'OK' för att spara ändringarna.
Nu är versionshistoriken aktiverad för det aktuella dokumentet i Word.
Hur jämför du olika versioner av ett dokument?
För att jämföra olika versioner av ett dokument i Word kan du följa dessa steg:
1. Öppna det dokument som du vill jämföra versioner av.
2. Klicka på 'Fliken 'Visa' i menyraden och välj 'Ändringshantering'.
3. I verktygsfältet som visas klickar du på 'Jämför' och väljer 'Jämför'.
4. Välj de två versionerna av dokumentet som du vill jämföra och klicka på 'OK'.
Nu visas en jämförelse mellan de två versionerna av dokumentet där du kan se de ändringar som har gjorts.
Hur återställer du till en tidigare version?
För att återställa till en tidigare version av ett dokument i Word kan du använda följande steg:
1. Öppna det dokument som du vill återställa till en tidigare version av.
2. Klicka på 'Fliken 'Fil' i menyraden och välj 'Versioner'.
3. Välj den version av dokumentet som du vill återställa och klicka på 'Återställ'.
4. Bekräfta återställningen genom att klicka på 'Ja' i dialogrutan som visas.
Nu har dokumentet återställts till den valda tidigare versionen.
Tips för effektiv hantering av versionshistorik
För att effektivt hantera versionshistoriken i Word kan du följa dessa tips:
- Ge varje version ett beskrivande namn som tydligt visar vilka ändringar som har gjorts, t.ex. 'Version 1.1 - Uppdatering av avsnittet om produktbeskrivning'.
- Använd kommentarer och spårningsfunktionen för att göra det tydligt vilka ändringar som har gjorts av olika användare.
- Spara regelbundet och använd autosparfunktionen för att undvika att förlora data.
- Om möjligt, spara olika versioner av dokumentet i separata filer så att du kan återgå till en tidigare version om det behövs.
- Var noga med att kommunicera med andra användare om ändringar som har gjorts i dokumentet och se till att alla är medvetna om den senaste versionen.
Genom att följa dessa tips kan du effektivt hantera versionshistoriken i Word och undvika förlust av viktig information.