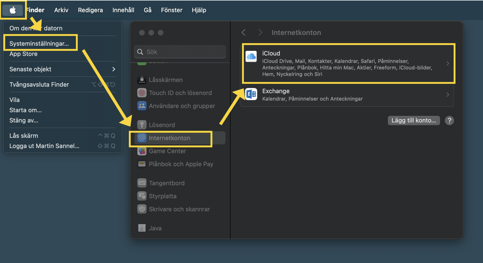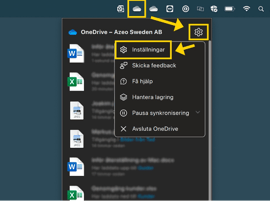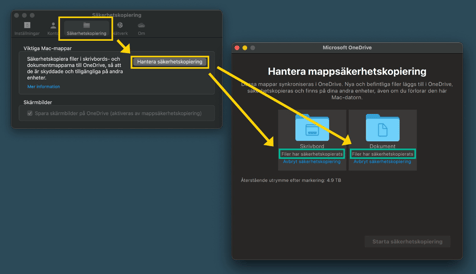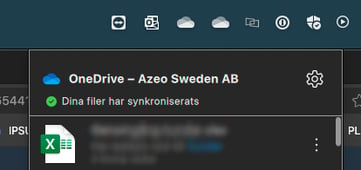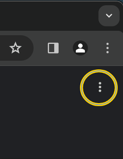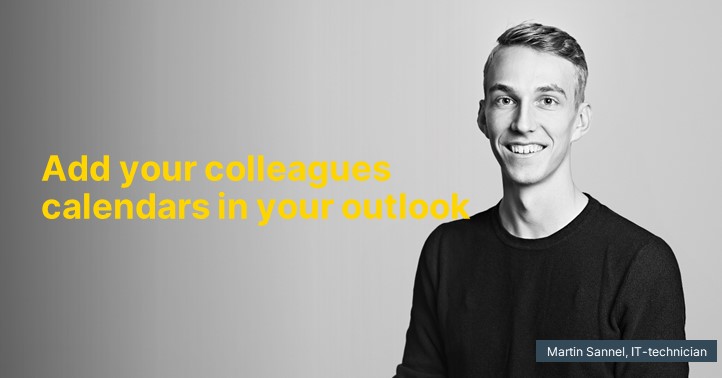Resetting your Mac can be a time-consuming process, but with the right steps, you can make it smoother and more efficient.
-
Turn off "Find My Mac"
If you don't have an Apple ID, Find My Mac is already disabled, so you can proceed to the next step in the guide.
Click on the "" logo in the top left corner and then select "System Preferences...". Scroll down a bit in the list and choose "Internet Accounts" > "iCloud"
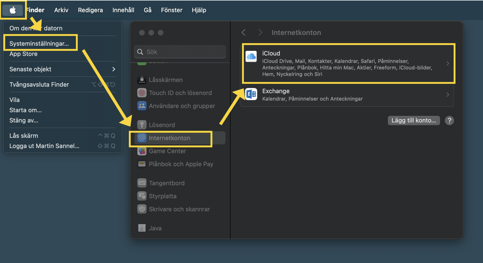
Select "Show more apps..."

Navigate to "Find My Mac" and then select "Turn off…". After that, you will need to enter your Apple ID password.
-
Ensure that OneDrive is syncing your desktop and documents.
Click on the OneDrive icon in the top menu bar where you see the clock, then on the gear icon, and select "Settings".
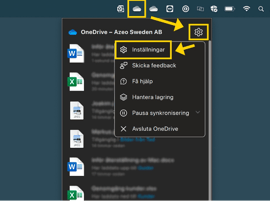
Select "Backup" > "Manage Backup". Ensure that it shows "Files have been backed up". If not, make sure to check both desktop and documents, then click on "Start Backup".
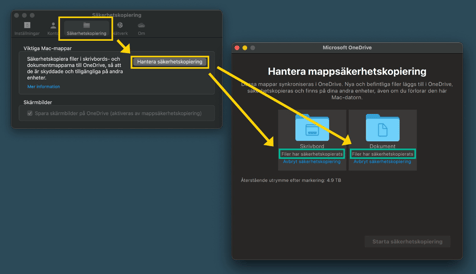
Files that are not already synchronized by any cloud service outside of these folders need to be moved into OneDrive as well. For instance, the "Downloads" folder is local and will be emptied during the reset, so it's advisable to transfer any files that need to be saved into OneDrive.
Make sure that all files have been synchronized, as OneDrive should display the message "Your files have been synchronized" and it should look like this:
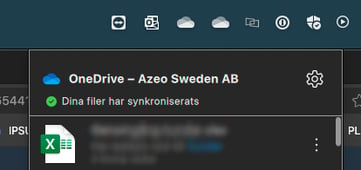
- Export bookmarks from your browser (not needed if you already sync using a Google account in Chrome or Apple ID for Safari)
For Google Chrome:
Navigate to: chrome://bookmarks/
Then, click on the three dots at the top right corner as shown in the image below.
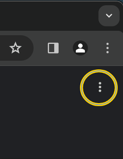
Next, select "Export bookmarks"

Feel free to save the file in your personal "OneDrive > Documents" or any other location in OneDrive where you can easily find them when it's time to import them again. It's essential to store the file in the cloud to prevent it from being deleted when we reset the computer.
For Safari:
Open Safari and select "File" in the top menu, then choose "Export" > "Bookmarks..."
Feel free to save the file in your personal "OneDrive > Documents" or any other location in OneDrive where you can easily find them when it's time to import them again. It's crucial to store the file in the cloud to prevent it from being deleted when resetting the computer.
- Export passwords from your browser (not necessary if you already sync using a Google account in Chrome or Apple ID for Safari)
For Google Chrome:
Navigate to: chrome://password-manager/settings
Then, select "Download file" where it says "Export Passwords"
Feel free to save the file in your personal "OneDrive > Documents" or any other location in OneDrive where you can easily find them when it's time to import them again. It's crucial to store the file in the cloud to prevent it from being deleted when resetting the computer.
For Safari:
Open Safari and select "File" in the top menu, then choose "Export" > "Passwords..."
Feel free to save the file in your personal "OneDrive > Documents" or any other location in OneDrive where you can easily find them when it's time to import them again. It's crucial to store the file in the cloud to prevent it from being deleted when resetting the computer.
Do you want to know more? Talk to Martin Sannel.
Martin is an IT support specialist at Azeo with a specialization in Mac systems. He offers expertise in customer service and technical assistance, particularly for users of Apple products, and aims to optimize their user experience.