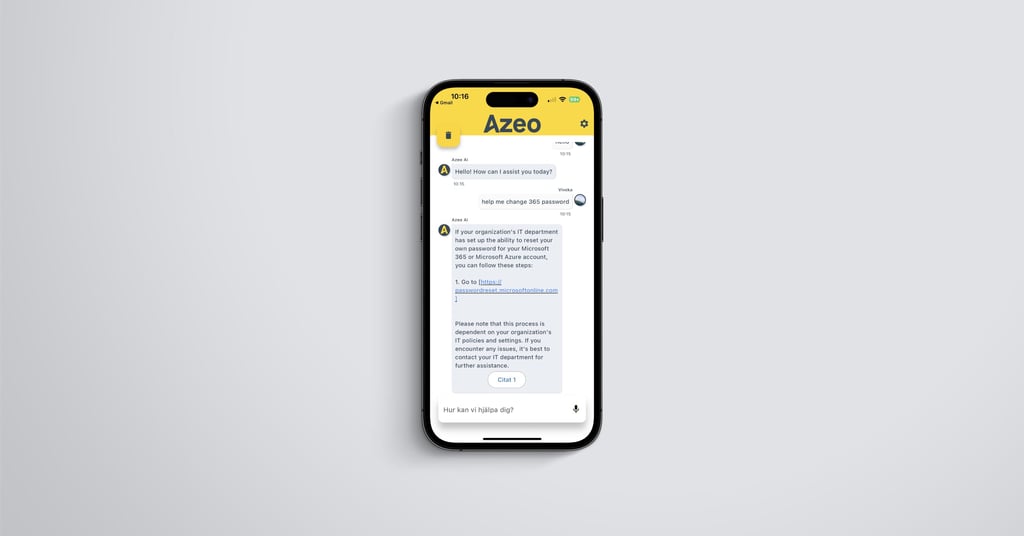Guide: Get started with Azeo One
Seamless IT
With Azeo One, Azeo becomes your very own IT department. Your IT issues simply vanish into thin air! We are here to assist you through chat, phone, remote assistance, and on-site support.
Issue Management
The quickest and easiest way for you to reach our support team is by submitting a ticket. Your ticket is seamlessly integrated into our issue management system, keeping you updated on the progress and who is handling it. This ensures that you are always informed and in the loop regarding the status of your request.
Easily create tickets on our support portal or through the website chat feature.
Phone Support
Contact our helpdesk for quick assistance. Reach us at +46 8 101 101.
Chat Support
Chat with us on our website, www.azeo.se, and receive quick assistance with any simple queries or issues.
Email us
You can also email us at support@azeo.se.
Remote Assistance
With our Azeo Support App, you can seamlessly share control of your PC or Mac with our support technicians, allowing us to jointly navigate your computer in real-time as if we were right there with you. Give our support team a call at +46 8 101 101 to initiate a connection.
On-site assistance
Sometimes, we may need to resolve issues on-site at your company. With Azeo's on-site support, a professional IT technician will come to you and assist you right where you are.
Get started with Microsoft 365
Now is the time to activate your account. If you are already up and running with Microsoft 365, feel free to skip this guide.
Step 1: Activate your Microsoft 365 account.
- Sign in and activate your account on the platform. https://office.com
- If multifactor authentication (MFA) is enabled, make sure to follow the guide to activate MFA on your account.
- If you are logging in for the first time, you may need to update your password and provide your mobile number or an alternative email address. This enables you to reset your password in case it slips your mind.
Step 2: Install Office (if not already done)
- Visit www.office.com and select Sign in if you are not already logged in.
- On the homepage, select "Install Office" (if you have a different starting page, navigate to aka.ms/office-install)
- Select the Office 365 apps to kickstart the installation.
- Depending on the web browser you are using, click on "Run" (in Microsoft Edge or Internet Explorer), "Install" (in Chrome), or "Save file" (in Firefox), or double click on the file if you are using a Mac.
- The installation is complete when you see the message, "All is set! Office is now installed!". Click on Close to finish the process.
- Open Word and log in with your Microsoft 365 account.
Step 3: Set up your new email account.
- Setting up your new email account on an existing Windows computer: Link to page at office.com.
Note: Select the newly created profile in the box "Always use this profile" before completing the guide.
- Setting up your new email account on mobile and tablet: Read more on office.com about the setup
Note: If your email account is already set up on an old server, you will need to remove it first before adding it with the new information.