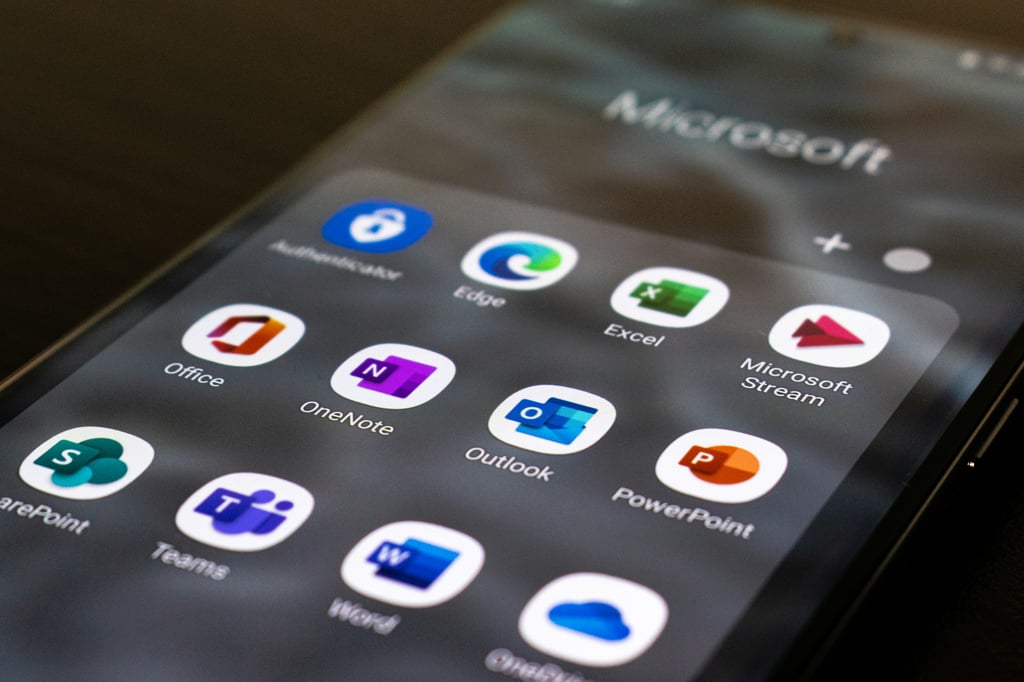Importing and exporting contacts in Outlook
· 3 min read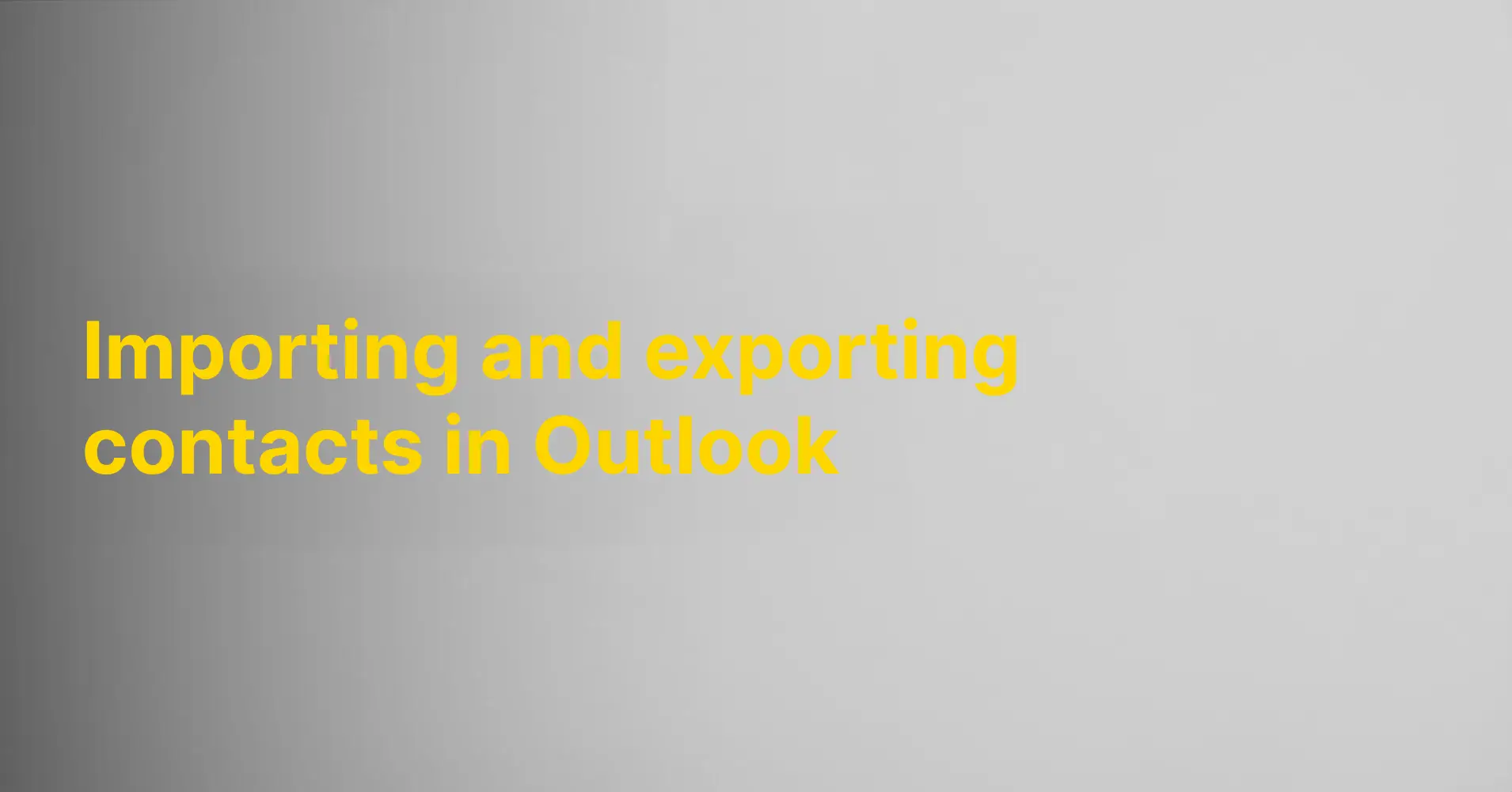
Discover the seamless process of importing and exporting contacts in Outlook for efficient management of your contact list.
Why is it essential to import and export contacts?
Importing and exporting contacts in Outlook is crucial for several reasons. Firstly, importing contacts into Outlook allows you to effortlessly gather all your contacts in one place and organize them in a structured manner. This makes it easier to find and communicate with your contacts. Secondly, exporting contacts from Outlook enables you to backup your contacts in case anything happens to your Outlook account. Having a backup of important information like your contacts is always a good practice. Additionally, you can also utilize the import and export functions to share contacts with others or transfer them to another device. By importing and exporting contacts in Outlook, you can streamline the management of your contact list and ensure that you always have access to essential contact information.
Another significant reason for importing and exporting contacts is the convenience it offers when transitioning between various email clients or mobile devices. Exporting your contacts from Outlook allows you to easily import them into another email client or mobile device, ensuring access to your contacts across different platforms. This proves particularly beneficial when switching jobs and needing to transfer contacts to a new email client, or when upgrading your mobile phone and wanting to have your contacts readily available on the new device. Importing and exporting contacts provides you with flexibility and the ability to utilize your contacts in different ways and on multiple devices.
How to Import Contacts into Outlook
To import contacts into Outlook, follow these steps:
1.Open Outlook and click on 'File' in the menu.
2. Choose 'Open & Export' and then 'Import/Export' from the menu.
3. Select 'Import from another program or file' and click 'Next' to proceed.
4. Select the file type you wish to import from and click 'Next' to proceed.
5. Click on 'Browse' to select the file containing your contacts and then click 'Next' to proceed.
6. Select the folder where you want to import your contacts and click on 'Next' to proceed.
7. Click on 'Finish' to initiate the import process.
Your contacts will now be imported into Outlook and displayed in the selected folder. From there, you can easily organize and manage your contacts as desired.
Exporting contacts from Outlook, step by step:
To export contacts from Outlook and create a backup, follow these steps:
1. Open Outlook and click on 'File' in the menu.
2. Choose 'Open & Export' and then 'Import/Export' from the menu.
3. Select 'Export to a file' option and click on 'Next' to proceed.
4. Select the file format you wish to export to and click on 'Next' to proceed.
5. Select the folder containing the contacts you wish to export and click on 'Next' to proceed.
6. Click on 'Browse' to select the destination for saving the exported file, then click on 'Finish' to complete the process.
Now that you have successfully exported your contacts from Outlook and created a secure backup, you can utilize the exported file to import contacts into another email client or restore your contacts in case of any unforeseen issues with your Outlook account.
Effective Strategies for Managing Contacts
To effectively manage your contacts in Outlook, you can implement these strategies:
1. Organize your contacts into different folders or categories based on the relationship or type of contact. This simplifies the process of finding specific contacts when you need them.
2. Regularly refresh your contact list by adding new contacts and removing old or outdated ones. This way, you keep your contact list current and pertinent.
3. Utilize Outlook's search function to quickly locate specific contacts based on names, email addresses, or other attributes. This efficient tool saves time and simplifies communication with your contacts.
4. Regularly back up your contacts by exporting them from Outlook and saving a copy in a secure location. This ensures that you do not lose vital contact information in case of any unforeseen issues with your Outlook account.
By following these tips, you can efficiently manage your contacts in Outlook and make the most out of your contact lists.
Common issues and how to resolve them
Below are some common issues that may arise during the import or export of contacts in Outlook, along with solutions to resolve them:
1. Issue: Importing/exporting contacts is taking a long time or freezing up.
Solution: Ensure that you have ample space on your hard drive and a stable internet connection. You may also try closing any other running programs that could be affecting Outlook's performance.
2. Issue: Contacts are not being imported/exported correctly and are not displaying as expected in Outlook.
Solution: Make sure that the file you are importing/exporting from is in the correct format and is not corrupted. You can also try to redo the import/export process to see if it resolves the issue.
3. Issue: Some contacts are missing after import/export.
Solution: Ensure that you have selected the correct folder or category to import/export from and that the missing contacts are not mistakenly marked as duplicates or inactive contacts.
If you encounter any other issues while importing or exporting contacts in Outlook, you can search for solutions in Outlook's help documentation or contact Outlook's support for further assistance.
Feel free to reach out to Azeo if you have any questions or need assistance. You can contact us at +468 101 101 or email us at hej@azeo.se.
Do you want to know more? Talk to Joakim Björck.
Joakim Björck is a key player in Azeos support team as a support coordinator. His expertise in technical support and customer service is crucial for quickly and accurately handling customer issues, exceeding expectations, and enhancing the customer experience. Joakim's ability to efficiently coordinate resources makes him an invaluable part of the team and a reliable point of contact for customers.