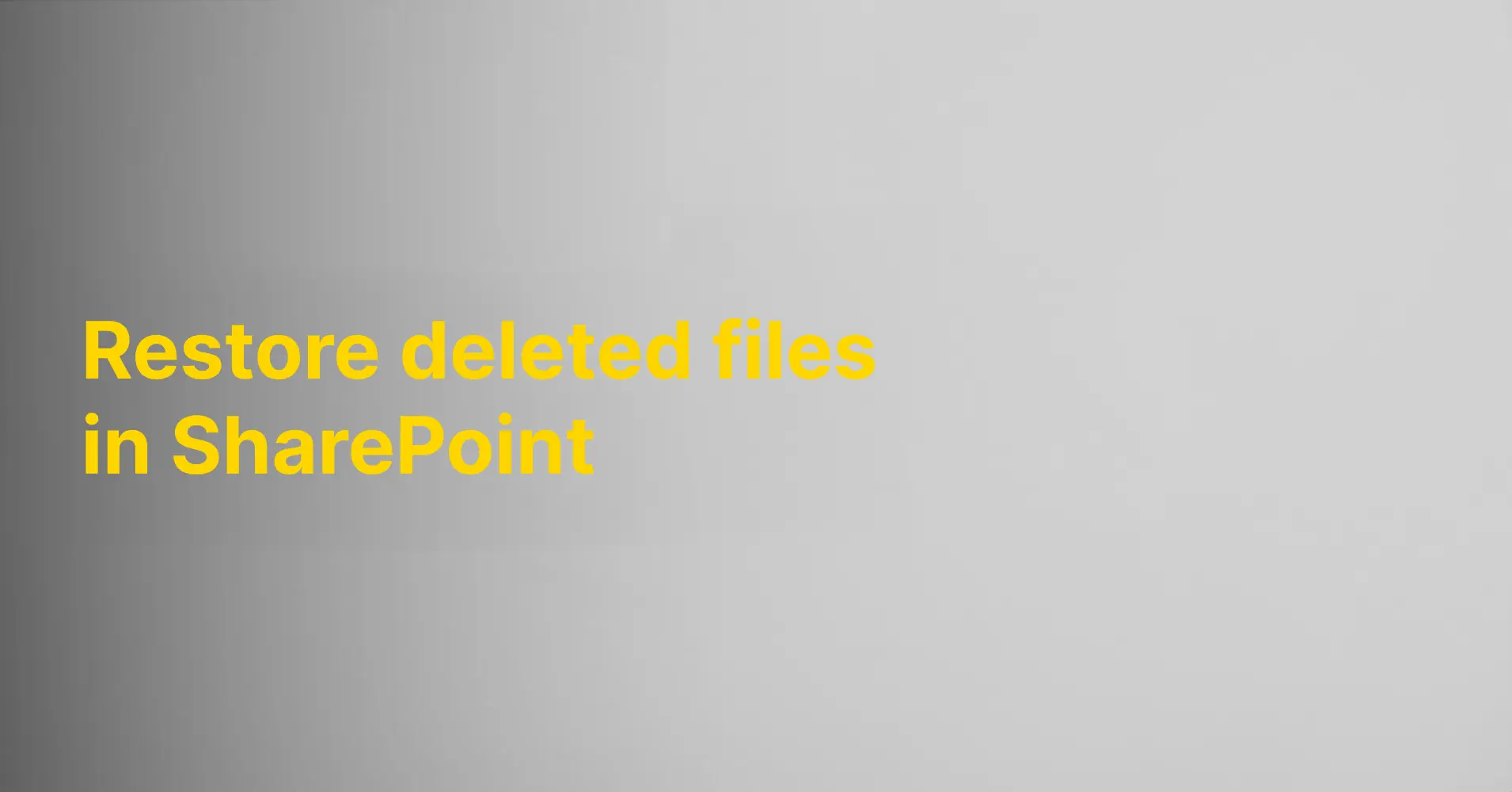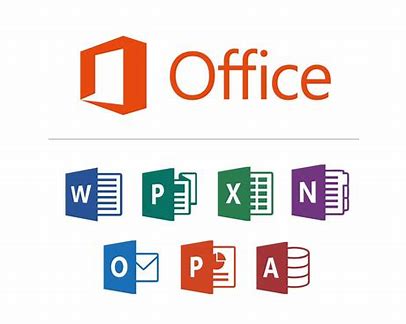Discover how to effortlessly restore deleted files from the recycle bin in SharePoint or OneDrive with this comprehensive guide.
Understand the importance of restoring deleted files
Being able to restore deleted files is crucial in avoiding the permanent loss of important information. Files are often accidentally deleted or removed, and without the ability to restore them, this can lead to serious consequences for the company or user. Understanding the importance of restoring deleted files allows for necessary actions to be taken to ensure that no data is lost.
One of the most common scenarios where restoring deleted files is important is when they are accidentally deleted from the recycle bin. The recycle bin serves as a backup of deleted files, and it is usually possible to restore them from there. By understanding how to restore files from the recycle bin, one can avoid the permanent loss of vital information.
Step-by-step tutorial on how to restore files from the recycle bin
To restore deleted files from the recycle bin in SharePoint or OneDrive, follow these steps:
1. Log in to your SharePoint or OneDrive account and navigate to the recycle bin.
2. Search for the files to be restored. There are several ways to sort and filter the files to find the right ones.
3. Select the files to be restored by clicking on them or using the selection tool to choose multiple files at once.
4. Click on the restore option or button available in the interface. There may be different options depending on the platform.
5. Confirm the restoration action and wait for the files to be restored. This may take some time depending on the file size and network speed.
By following these steps, you can easily restore deleted files from the recycle bin and avoid permanent loss of important information.
Utilizing restoration features in SharePoint or OneDrive
Both SharePoint and OneDrive offer valuable restoration features for retrieving deleted files from the recycle bin. While these features may vary slightly depending on the platform, the core principles remain the same.
By utilizing these restoration features, users can effortlessly navigate to the recycle bin, search for files, and restore them with just a few clicks. It is essential to be aware of where these restoration features are located and how to use them effectively to fully leverage their benefits when needed.
Security measures to prevent permanent deletion of files
To prevent the permanent deletion of files and ensure the ability to restore them when needed, it is essential to take the following security measures:
1. Avoid deleting files directly from the recycle bin without first reviewing and verifying their contents.
2. Create regular backups of important files to have an extra copy even if they are deleted from the recycle bin.
3. Be cautious when using automatic deletion or recycle bin clearing features and make sure they do not accidentally remove important files.
4. Educate users on the importance of restoring deleted files and how to properly use the restoration features in SharePoint or OneDrive.
By implementing these security measures, you can minimize the risk of permanent loss of crucial information and ensure that files can be restored when necessary.
Effective strategies for managing and restoring deleted files
To effectively manage and restore deleted files from the recycle bin in SharePoint or OneDrive, consider the following helpful tips:
1. Keep the recycle bin organized by regularly removing unnecessary files and preventing it from becoming overloaded.
2. Utilize search and filtering options to quickly locate specific files that need to be restored.
3. Educate yourself and users on the various restoration options and features available in SharePoint or OneDrive.
4. Develop a restoration plan and adhere to it as needed to swiftly restore files without unnecessary delays.
By following these tips, you can efficiently handle and restore deleted files from the recycle bin, saving time and reducing the risk of permanent loss of essential information.