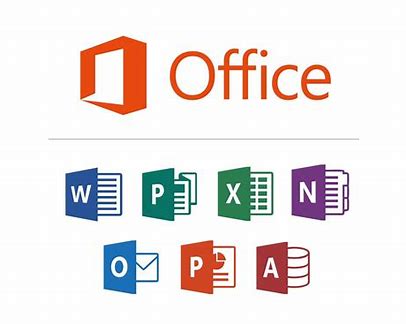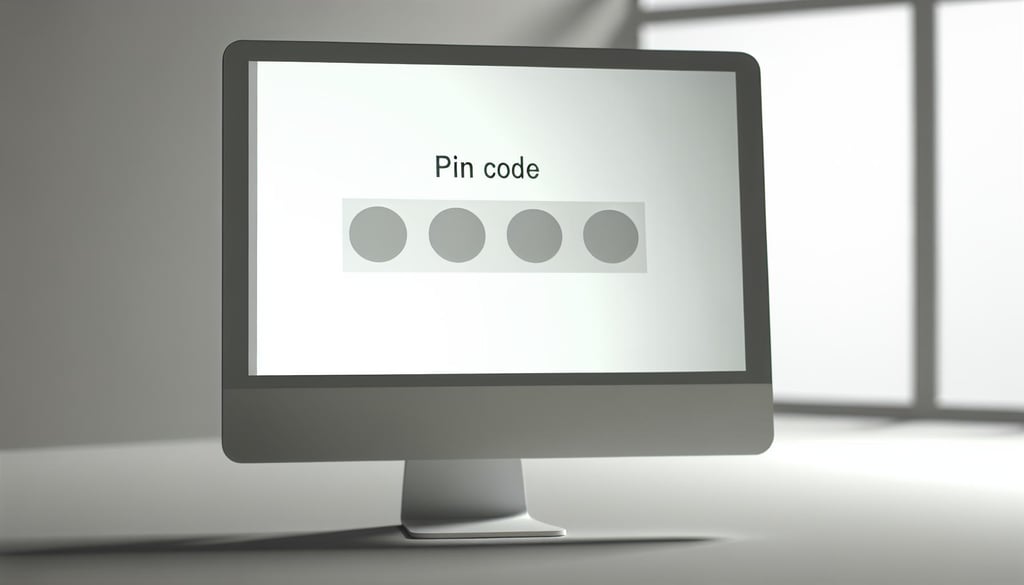Learn the art of efficiently managing version history in Word to save time and prevent the loss of crucial information.
Why is preserving version history important?
Preserving version history in Word is crucial for several reasons:
- By saving version history, you can easily revert to previous versions of a document if you need to undo changes or recover lost data.
- Version history also allows you to track how a document has evolved over time and what changes have been made.
- Accessing previous versions of a document can be helpful for comparing different versions and identifying the changes that have been made.
By maintaining version history in Word, you can ensure access to previous edits and prevent the loss of important information.
How do you enable version history in Word?
To enable version history in Word, follow these steps:
1. Open the document you want to enable version history for.
2. Click on the 'File' tab in the menu bar and select 'Options'.
3. In the window that opens, choose 'Advanced' in the left panel.
4. Scroll down to the 'Version Control' section and check the box next to 'Automatically save information about versions of the document'.
5. Click 'OK' to save the changes.
Now, version history is activated for the current document in Word.
How do you compare different versions of a document?
To compare different versions of a document in Word, follow these steps:
1. Open the document you want to compare versions of.
2. Click on the 'View' tab in the menu bar and select 'Track Changes'.
3. In the toolbar that appears, click on 'Compare' and select 'Compare'.
4. Choose the two versions of the document you want to compare and click 'OK'.
Now, a comparison between the two versions of the document will be displayed, allowing you to see the changes that have been made.
How do you restore to a previous version?
To restore to a previous version of a document in Word, follow these steps:
1. Open the document you wish to revert to a previous version of.
2. Click on the 'File' tab in the menu bar and select 'Versions'.
3. Choose the version of the document you want to restore and click on 'Restore'.
4. Confirm the restoration by clicking 'Yes' in the dialog box that appears.
Now, the document has been restored to the selected previous version.
Tips for effectively managing version history
To effectively manage version history in Word, consider these strategies:
- Give each version a descriptive name that clearly indicates the changes made, such as 'Version 1.1 - Update to product description section'.
- Utilize comments and tracking features to highlight changes made by different users.
- Regularly save your work and use the autosave function to prevent data loss.
- If possible, save different versions of the document in separate files to easily revert to a previous version if needed.
- Communicate with other users about document changes and ensure everyone is aware of the latest version.
By following these tips, you can efficiently handle version history in Word and avoid the loss of important information.