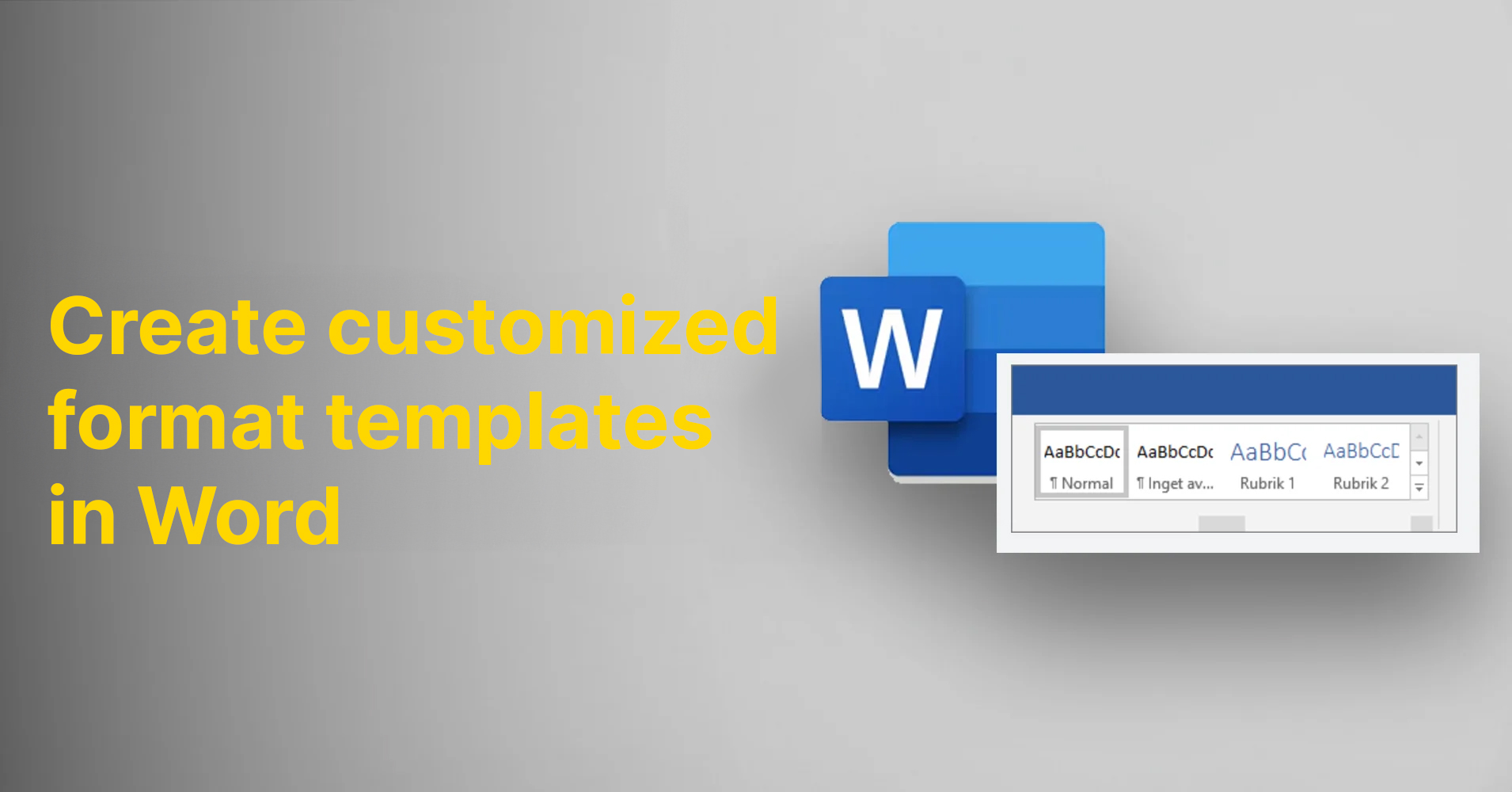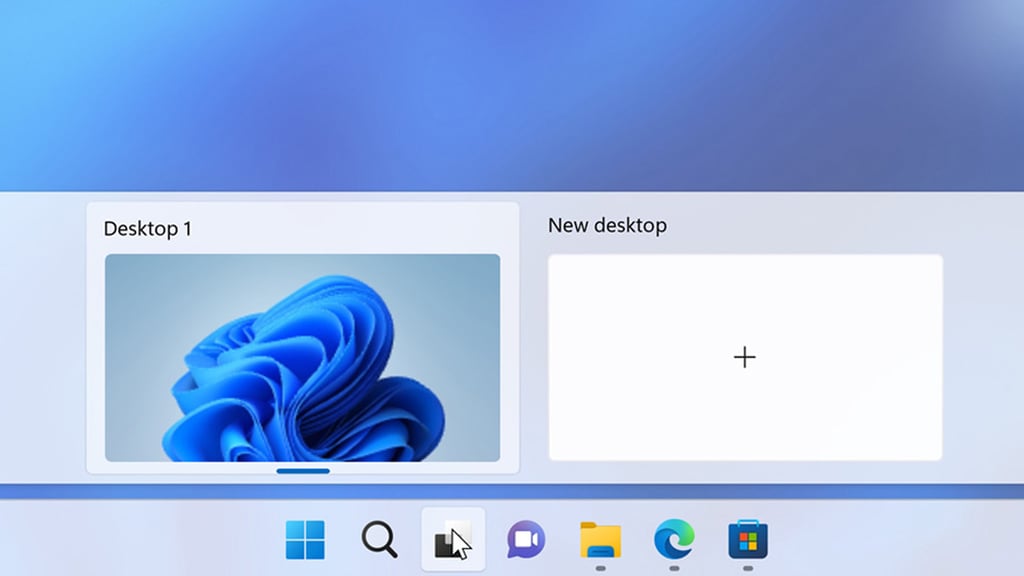Learn how to create and customize format templates in Word to streamline your work and give your documents a cohesive design.
What is a Word format template?
A Word format template is a pre-defined layout used to quickly and easily format documents. It includes settings for fonts, paragraphs, page layout, and other formatting attributes. By utilizing format templates, you can save time and ensure that your documents have a consistent and professional design.
These templates can be applied to format various types of documents, such as letters, reports, presentations, and more. Creating and using custom format templates allows you to tailor the appearance of your documents to meet your needs and align with your company’s branding.
By leveraging format templates, you can streamline your work and ensure that your documents maintain a professional and cohesive look.
Benefits of utilizing format templates
Utilizing format templates in Word offers numerous advantages:
1. Save time: By utilizing format templates, you can quickly format your documents without the need to manually adjust settings for each section.
2. Consistent design: By utilizing format templates, you can ensure that your documents have a consistent and professional appearance.
3. Easy updates: If you need to change the look of your documents, simply update the format template, and all documents based on it will automatically be updated.
4.Customizability: By creating your own customized format templates, you have the flexibility to tailor the appearance of your documents to meet your specific needs and align with your company's branding.
By utilizing format templates, you can streamline your work and ensure that your documents maintain a professional and cohesive appearance.
Steps to create a customized format template
Follow these steps to create a customized format template in Word:
1. Launch Word and start a new document.
2. Customize the document to your liking, including fonts, size, paragraphs, page layout, and other formatting attributes.
3. Click on the 'Format' tab in the top menu bar and select 'Format Templates'.
4. Click on 'Create a New Format Template' and give it a name.
5. Click 'Save' to store the customized format template.
Now you have crafted a personalized format template that can be used to format your documents.
Customize and edit your format template
Once you've created a customized format template, the possibilities for customization are endless. Here are some key actions you can take:
1. Alter fonts and sizes: Customize the predefined font and its size to align with your company's branding or personal preferences.
2. Adjust paragraphs and sections: Modify indents, line spacing, and paragraph spacing to enhance readability and professionalism in your text.
3. Add a logo and company details: Incorporate your company logo and contact information into the document header or footer.
4. Fine-tune page layout: Customize page format, margins, and paper size to tailor the template to your specific requirements.
By personalizing and editing your format template, you can create documents that are perfectly tailored to your needs and your company's visual identity.
Apply and share your format template
Once you have created and customized your format template, you can easily apply it to your documents and share it with other users. Here are some ways to do so:
1. Apply the format template to an existing document: Open the existing document and select the customized format template from the 'Format Templates' menu.
2. Create new documents based on the format template: When creating a new document, choose the customized format template from the 'Format Templates' menu.
3. Share the format template with other users: If you want to distribute your customized format template to other users, you can export it as a template file and send it to them.
By applying and sharing your format template, you can ensure that all documents created within your organization adhere to the same consistent design and formatting.