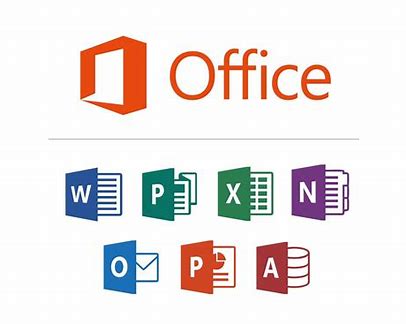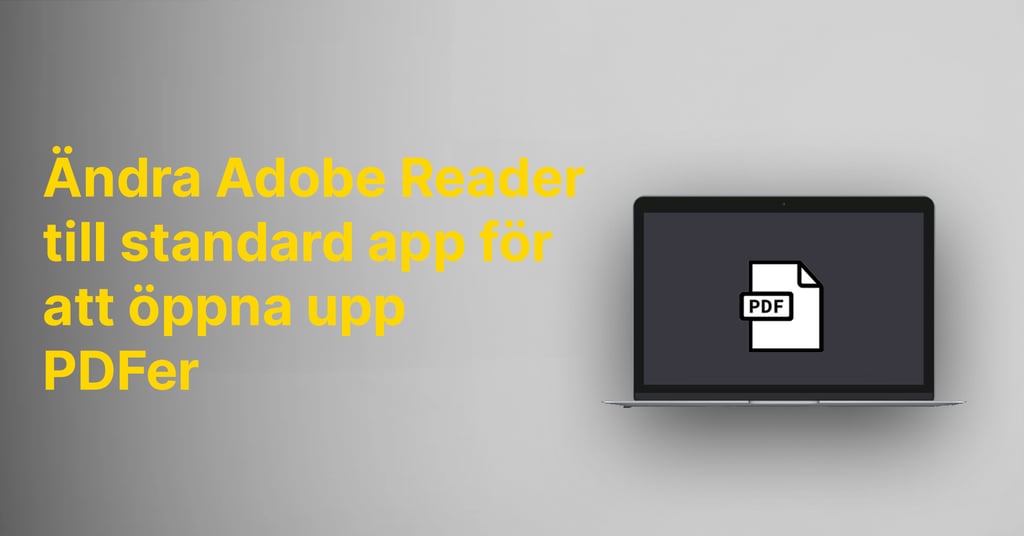Discover the power of using keyboard shortcuts in the Office suite to save time and boost your productivity.
Why use keyboard shortcuts?
Using keyboard shortcuts in the Office suite can be a game-changer for saving time and boosting productivity. By utilizing shortcuts instead of relying on the mouse to navigate and perform various actions, you can swiftly and easily tackle common tasks. This not only reduces task completion time but also allows you to work more efficiently, keeping your hands on the keyboard and maintaining a better posture.
Keyboard shortcuts can also be more ergonomic as you don't have to reach for the mouse or find the right menu. By using shortcuts, you can keep your hands on the keyboard and work while maintaining a better posture, making your workflow smoother and more efficient.
Furthermore, utilizing keyboard shortcuts can enhance your memory capacity by requiring you to remember different combinations. They also simplify navigating through various menu options and tools, ultimately improving your overall efficiency and productivity.
Shortcuts in Word
Word offers a multitude of shortcuts that can assist you in working faster and more efficiently. Here are some examples of common shortcuts in Word:
- Ctrl + C: Copy selected text.
- Ctrl + V: Paste the copied text.
- Ctrl + B: Make selected text bold.
- Ctrl + I: Make the selected text italic.
- Ctrl + U: Highlight the selected text.
By learning and utilizing these keyboard shortcuts, you can efficiently tackle common tasks in Word without needing to rely on the mouse or navigate through various menu options.
Shortcuts in Excel
EExcel also offers a plethora of keyboard shortcuts to help you work more efficiently. Here are some examples of common shortcuts in Excel:
- Ctrl + C: Copy the selected cells.
- Ctrl + V: Paste the copied cells.
- Ctrl + Z: Undo the last action.
- Ctrl + S: Save the workbook.
- Ctrl + P: Print the workbook.
By utilizing these keyboard shortcuts, you can swiftly and easily tackle common tasks in Excel without the need to rely on the mouse or navigate through various menu options.
Shortcuts in PowerPoint
PowerPoint also offers keyboard shortcuts to assist you in creating and editing presentations more efficiently. Here are some examples of common shortcuts in PowerPoint:
- Ctrl + N: Create a fresh presentation.
- Ctrl + S: Save the presentation.
- Ctrl + P: Begin the slideshow.
- Ctrl + Z: Undo the last action.
- Ctrl + X: Cut out selected items.
By using these keyboard shortcuts, you can easily navigate and perform various actions in PowerPoint without the need to rely on the mouse or search for the right tools in the menus.
Tips for learning and using keyboard shortcuts
Here are some tips for learning and using keyboard shortcuts in the Office suite:
- Practice shortcuts regularly: The more you use shortcuts, the more they will stick in your memory. Try to use shortcuts instead of the mouse whenever possible.
- Use the help function: If you can't remember a shortcut, use the help function in the Office suite to find it. You can also find a list of common shortcuts on Microsoft's website.
- Print a list: If you struggle to remember keyboard shortcuts, it can be helpful to print out a list and keep it next to your computer as a reminder.
By following these tips, you can quickly learn and use keyboard shortcuts in the Office suite to save time and boost your productivity.