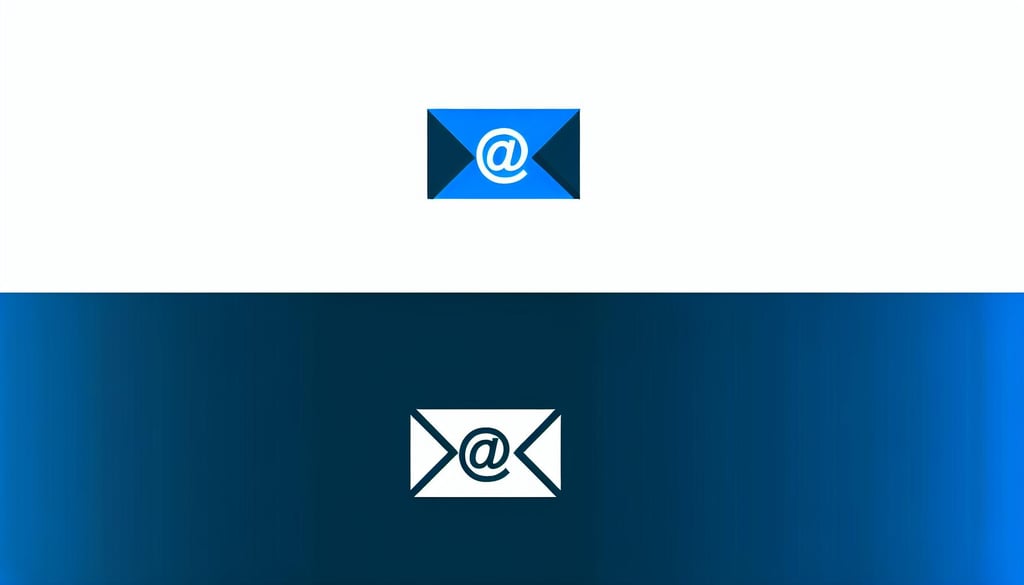Discover the most efficient shortcuts in Windows and boost your productivity with these simple tricks!
Why should you utilize keyboard shortcuts in Windows?
Utilizing keyboard shortcuts in Windows can significantly enhance your efficiency and save time while working on your computer. Instead of manually navigating through various menus and options, shortcuts allow you to swiftly perform tasks. This can be especially beneficial when working with programs like Microsoft Office or web browsers.
By incorporating keyboard shortcuts, you can also reduce the need to constantly use the mouse, which can be gentle on your wrists and lower the risk of mouse-related injuries. Additionally, shortcuts are often more intuitive and quicker than searching for the right menu or icon.
Therefore, by mastering and implementing keyboard shortcuts in Windows, you can streamline your workflow and boost your productivity.
The most useful shortcuts for efficient work
There are numerous handy keyboard shortcuts in Windows that can assist you in performing common tasks quicker and more efficiently. Here are some of the most useful shortcuts:
- Ctrl + C: Copy selected text or object
- Ctrl + V: Paste the copied text or object
- Ctrl + Z: Undo the most recent action
- Ctrl + S: Save the current file
- Ctrl + A: Select all text or objects
- Ctrl + F: Search for text or words in the current file or webpage.
- Ctrl + P: Print the current file or webpage.
These are just a few examples of shortcuts that can enhance your work efficiency. Explore and experiment with different shortcuts to find the ones that best suit your needs and workflow.
Creating personalized shortcuts in Windows
If there are particular commands or functions that you frequently use and want quick access to, you can create your own shortcuts in Windows. Here's a simple guide to help you create personalized shortcuts:
1. Right-click on the shortcut, file, or folder you want to create a shortcut for.
2. Select 'Properties' from the menu that appears.
3. Click on the 'Shortcut' field and then press the keyboard combination you want to use as a shortcut.
4. Click on 'OK' to save the changes.
Now that you have created your own shortcut for the selected shortcut, file, or folder, you can use this shortcut to quickly open or perform the chosen task.
Remember to choose shortcuts that do not conflict with existing shortcuts in Windows or other programs you use.
Tips for learning and memorizing keyboard shortcuts
Learning and memorizing keyboard shortcuts can be a challenging task at first, but there are some tips that can help you quickly become familiar with them:
- Practice regularly: The more you use keyboard shortcuts, the more they will stick in your memory. Try to use shortcuts instead of the mouse whenever possible.
By incorporating shortcuts into your daily routine, you can easily boost your productivity and efficiency while working on Windows.
- Use mnemonic techniques: Connect keyboard shortcuts to visual images or memory cues to facilitate learning. For example, you can remember the shortcut Ctrl + S by associating 'S' with 'Save'.
- Practice with a keyboard shortcut cheat sheet: Print out a list of common shortcuts and keep it next to your computer as a quick reference until you have mastered them.
- Utilize online resources: There are numerous websites and videos that provide tutorials and tips for learning keyboard shortcuts. Take advantage of these resources to enhance your knowledge and skills.
By following these tips, you can quickly become a master of keyboard shortcuts and enhance your efficiency while working with Windows.
Explore advanced shortcuts for Windows users
For advanced Windows users, there are plenty of advanced shortcuts that can help you navigate and work more efficiently. Here are some examples of advanced shortcuts:
- Windows key + D: Show desktop
- Alt + Tab: Switch between open windows and programs
- Windows key + L: Lock the computer
- Ctrl + Shift + Esc: Open Task Manager
- Windows key + E: Open File Explorer
- Windows key + R: Open the Run dialog box
These are just a few examples of advanced shortcuts that can help you work faster and more efficiently in Windows. Explore different shortcuts and find the ones that best suit your needs and workflow.