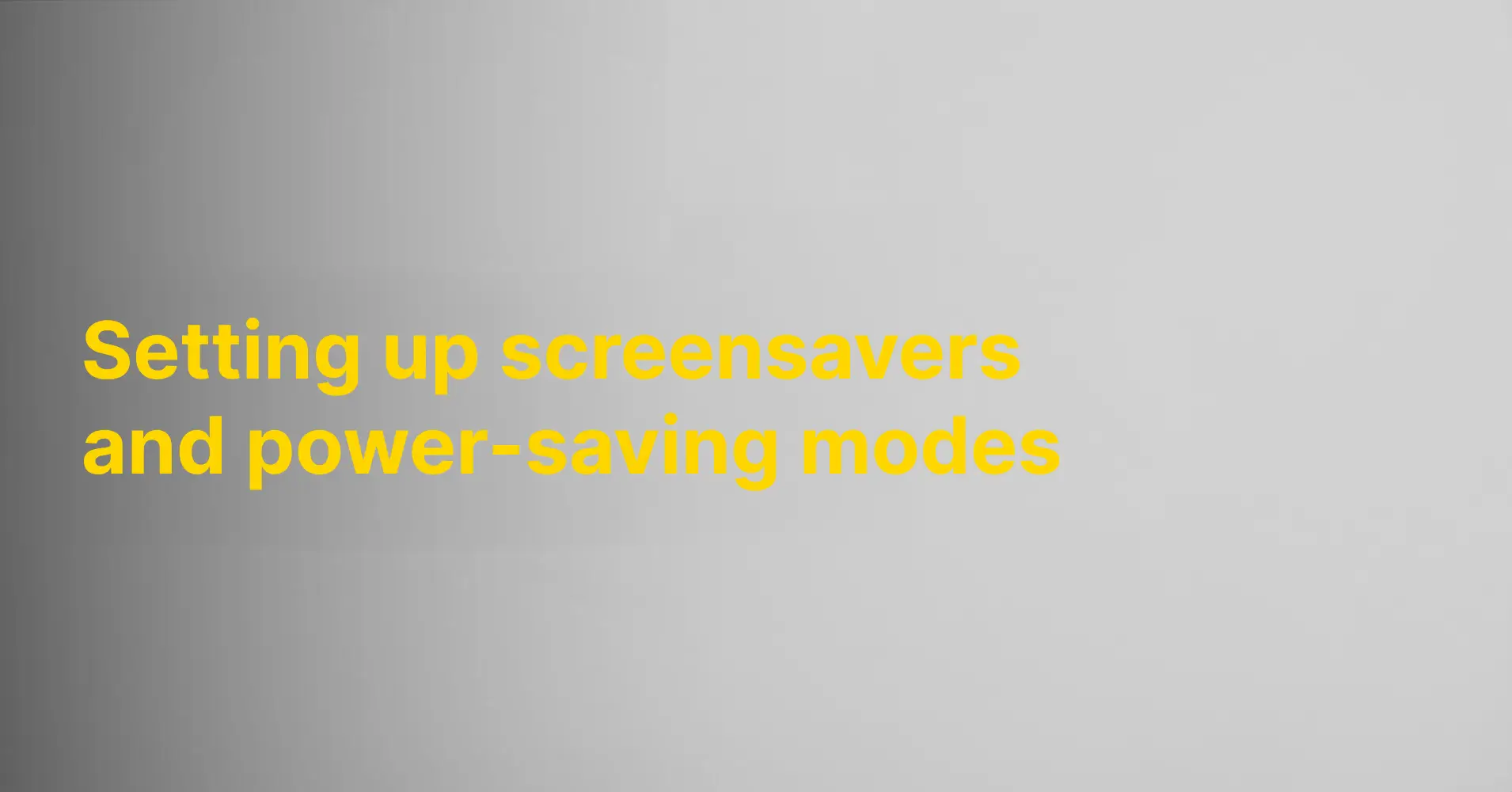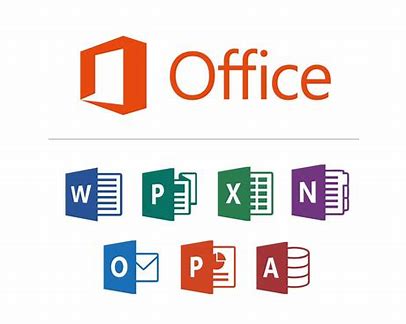Master the art of efficiently setting up screensavers and power-saving modes to save energy and safeguard your screen.
Why is it crucial to utilize screensavers and power-saving modes?
It is essential to utilize screensavers and power-saving modes for various reasons. Firstly, they can help save energy by reducing power consumption when your computer or device is not in use. This not only benefits the environment but also aids in lowering your electricity costs.
Additionally, screensavers and power-saving modes can protect your screen from burn-in. Extended periods of static images on a screen can result in permanent damage, such as burn-in or ghosting. By using screensavers or allowing the screen to go into sleep mode, you can prevent these issues and prolong the lifespan of your screen.
In conclusion, using screensavers and power-saving modes is crucial for saving energy, reducing electricity costs, and safeguarding your screen from damage.
How do you set up screensavers on your computer?
Configuring screensavers on your computer is a breeze and can be done through the following steps:
1. Open the screensaver settings by right-clicking on the desktop and selecting 'Customize'.
2. Within the screensaver settings, you have the option to choose different types of screensavers, such as slideshows, patterns, or 3D animations. Select the screensaver that intrigues you the most or suits your style.
3. You can also set the amount of time before the screensaver activates. This can range from a few minutes to several hours, depending on your preferences.
4. Save your settings, and now the screensaver will kick in according to your choices when your computer is idle for the specified time.
Tips for optimizing energy-saving modes on your device
Here are some tips to optimize energy-saving modes on your device and save even more energy:
- Make sure to set a shorter time for the activity limit before the device goes into sleep mode. The shorter the time, the more energy will be saved.
- Turn off automatic updates for apps and programs when the device is in sleep mode. This can help reduce power consumption and extend the battery's lifespan.
- Ensure that the screen dims when the device is inactive. This can help save energy and prevent burn-in.
- Disable unnecessary background processes and programs running in the background. This can reduce power consumption and improve the device's performance.
- Keep your device updated with the latest software updates and drivers, as these often include enhancements for energy efficiency.
By following these tips, you can optimize energy-saving modes on your device and save energy while extending the battery's lifespan.
Common mistakes to avoid when setting up screensavers and power-saving modes
When setting up screensavers and power-saving modes, it is crucial to avoid the following common mistakes:
- Failing to activate screensavers or power-saving modes at all. This can lead to unnecessary energy consumption and an increased risk of screen burn-in.
- Setting too long of a time before the screensaver activates or the device goes into sleep mode. The longer the time, the more energy will be consumed.
- Not optimizing energy-saving modes on the device. Making simple adjustments can help save even more energy and extend the battery's lifespan.
- Neglecting to regularly update programs and drivers. Updates often include important enhancements for energy efficiency.
By avoiding these common mistakes, you can effectively utilize screensavers and power-saving modes to save energy and protect your screen.
How can you create a customized schedule for screensavers and power-saving modes?
If you want to create a personalized schedule for screensavers and power-saving modes, follow these steps:
1. Access the settings for screensavers and power-saving modes on your device.
2. Choose the option to create a customized schedule or timetable.
3. Specify the exact times and days when you want the screensaver to activate or the power-saving mode to be active.
4. Save your settings, and now the screensaver and power-saving mode will follow the customized schedule according to your preferences.
Utilize a personalized schedule to tailor screensavers and power-saving modes to your needs and preferences.