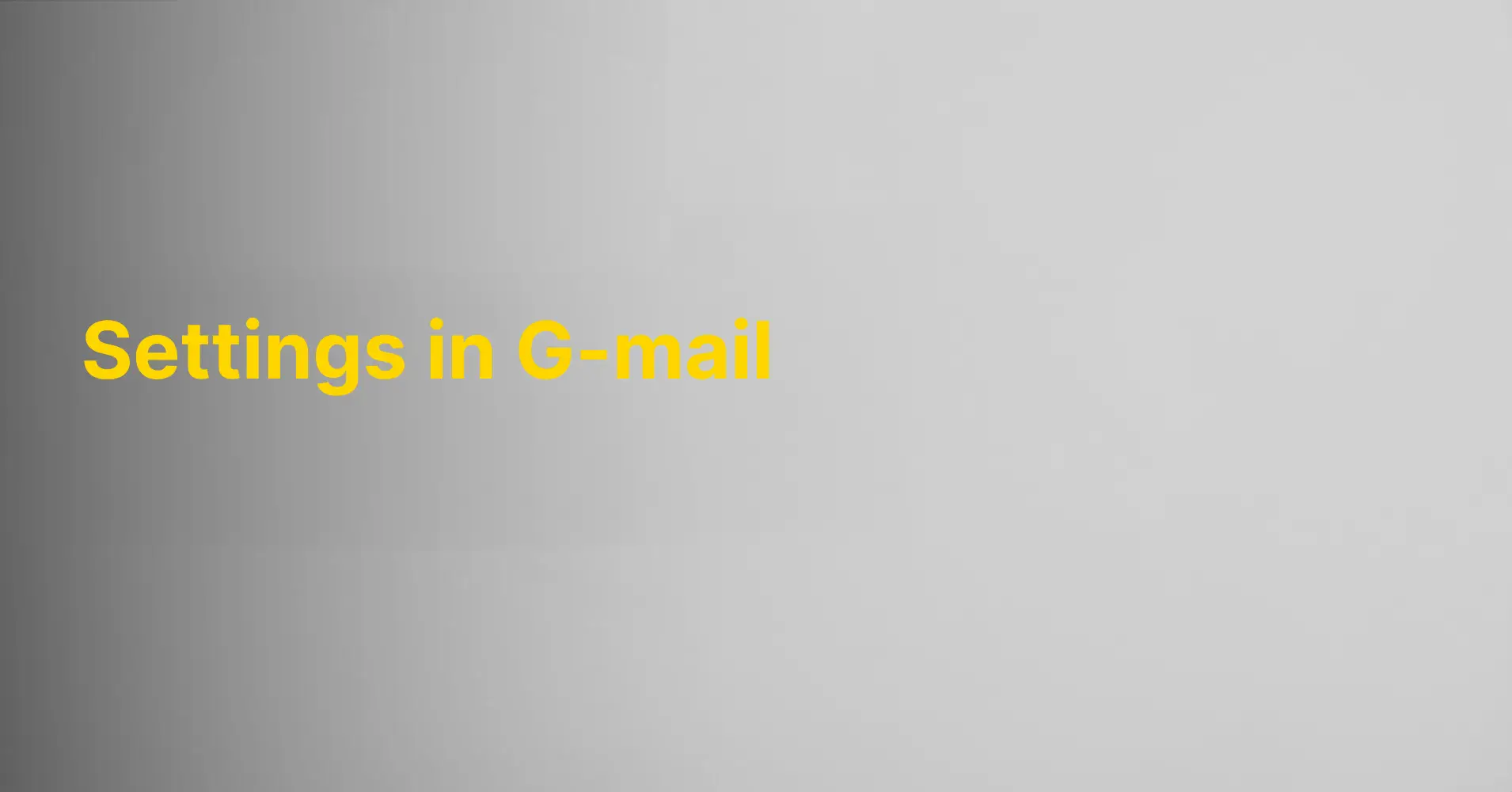Explore the various settings in G-mail to enhance your email management and boost productivity.
Customize your inbox
Customizing your inbox in G-mail allows for seamless organization and personalization of how email messages are displayed. You have the flexibility to prioritize messages, categorize them into tabs like Primary, Social, and Promotions, or utilize different viewing modes such as Standard, Background Images, or Dense.
By customizing your inbox, you can tailor your email experience to suit your needs and enhance your efficiency. Some actions you can take when customizing your inbox include selecting which messages appear first, setting up rules for automatic archiving or labeling certain messages, and choosing which messages are flagged as important.
Take the time to explore the various options for customizing your inbox and discover the settings that work best for you.
Create filters and folders
By creating filters and folders in G-mail, you can streamline the organization and management of your email messages.
Filters allow you to automatically sort incoming messages based on various criteria, such as sender, subject line, or keywords. You can also choose to mark, archive, or delete messages that match the filter criteria.
To set up filters in G-mail, navigate to Settings and select the 'Filters and Blocked Addresses' tab. Then, click on 'Create a new filter' and input the criteria you want to use for sorting messages.
In addition to filters, you can also establish folders to categorize your messages. For instance, you could create a folder for work-related messages, another for personal correspondence, and a third for newsletters. By organizing your messages into folders, you can easily locate and manage them.
Take the time to experiment with creating filters and folders in G-mail and observe how it can enhance your organizational skills and efficiency in handling your emails.
Enable automatic responses
If you find yourself unable to respond to emails for a specific period, activating an autoresponder in Gmail can let senders know that you're unavailable.
When you enable the autoresponder, you can customize a message that will be automatically sent to anyone who emails you. You also have the option to send the autoresponse only to contacts or limit it to certain dates and times.
To activate the autoresponder in Gmail, navigate to Settings and select the 'General' tab. Scroll down to the 'Vacation responder' section and click on 'Enable vacation responder'. Enter your message and adjust the settings before saving your changes.
Using the autoresponder can be particularly helpful when you're on vacation, having a busy day, or need to focus on other tasks for a period. It helps you communicate clearly with your contacts and avoid any misunderstandings.
Remember to disable the autoresponder when you're back and available to prevent unnecessary automatic replies.
Managing email forwarding
If you need to forward your emails from Gmail to another email address, you can utilize the forwarding feature.
Setting up forwarding allows you to have your emails sent to another email address or multiple addresses. This can be beneficial if, for example, you want your work-related messages forwarded to your personal email address or if you want to delegate the handling of certain messages to a colleague.
To configure forwarding in Gmail, go to Settings and select the 'Forwarding and POP/IMAP' tab. Then, click on 'Add a forwarding address' and enter the email address you want to forward to. You can also choose whether to keep a copy of the messages in your Gmail inbox or delete them after forwarding.
Remember to be cautious when managing email forwarding and ensure that you forward to a reliable email address. You want to avoid inadvertently forwarding your personal or sensitive messages to the wrong person.
Take the time to consider if forwarding is right for you and how it can help you organize and manage your email messages more effectively.
Security Settings
Security is crucial when it comes to managing emails, and Gmail offers various settings to safeguard your account information and messages.
An essential security feature in Gmail is two-step verification. By enabling two-step verification, you will need to enter both your password and a verification code sent to your phone when logging into your Gmail account from a new device or browser.
You can also set access levels for apps and websites that have access to your Gmail account. This can help you control which apps and websites have access to your email messages and limit access if necessary.
To configure security settings in Gmail, go to Settings and select the 'Accounts and Import' tab. Scroll down to the 'Security' section and explore the different options available.
Having the right security settings in Gmail can help protect your account information and prevent unauthorized access to your email messages. Take the time to review and set up the security features that best suit your needs and preferences.